Aprende cómo liberar espacio en tu Samsung A32 con estos simples pasos para mejorar su rendimiento y almacenamiento.
El Samsung A32 es un teléfono inteligente popular por su rendimiento y características atractivas. Sin embargo, con el tiempo, es común que el almacenamiento se llene, lo que puede ralentizar el dispositivo y afectar su funcionalidad. En este artículo te enseñaremos cómo liberar espacio en Samsung A32 de manera efectiva para que puedas optimizar su rendimiento.
SALTA A LA SECCIÓN:
¿Por qué liberar espacio en tu Samsung A32 es importante?
A medida que descargas aplicaciones, tomas fotos, grabas videos y acumulas archivos temporales, el espacio de almacenamiento de tu Samsung A32 puede agotarse. Esto puede causar:
- Lentitud en el dispositivo.
- Fallos en el funcionamiento de las aplicaciones.
- Incapacidad para descargar nuevas aplicaciones o archivos.
- Problemas al actualizar el sistema operativo.
Por eso, mantener un buen control sobre el espacio de almacenamiento es crucial.
Métodos efectivos para liberar espacio en Samsung A32
1. Revisa y elimina archivos innecesarios
Uno de los pasos más sencillos es identificar y eliminar archivos que ya no necesitas:
- Fotos y videos: Borra las fotos duplicadas, desenfocadas o videos largos que no sean importantes. Usa la aplicación “Galería” para seleccionarlos.
- Documentos: Revisa la carpeta de descargas para eliminar archivos PDF, documentos o archivos ZIP que ya no uses.
- Grabaciones de pantalla y voz: Estas ocupan más espacio del que podrías pensar.
Consejo: Sube tus archivos importantes a la nube usando Google Drive, OneDrive o Samsung Cloud antes de eliminarlos.
2. Usa la función “Cuidado del dispositivo”
Samsung ofrece una herramienta integrada llamada “Cuidado del dispositivo” que permite optimizar el rendimiento y liberar espacio:
- Ve a Configuración > Cuidado del dispositivo y batería.
- Selecciona “Almacenamiento”.
- El sistema analizará los archivos innecesarios como caché, duplicados y descargas no utilizadas.
- Pulsa en “Liberar espacio” para eliminarlos.
Esta herramienta también identifica aplicaciones que no usas frecuentemente, sugiriéndote desinstalarlas.
3. Borra el caché de las aplicaciones
El caché es un tipo de memoria temporal que las aplicaciones utilizan para cargar más rápido. Sin embargo, con el tiempo, puede acumularse y ocupar mucho espacio.
- Ve a Configuración > Aplicaciones.
- Selecciona una aplicación.
- Pulsa en “Almacenamiento” y luego en “Borrar caché”.
Repite este proceso con las aplicaciones que más espacio consumen, como redes sociales, navegadores o juegos.
4. Desinstala aplicaciones innecesarias
Las aplicaciones que ya no utilizas pueden ocupar un espacio valioso. Para desinstalarlas:
- Mantén presionado el icono de la aplicación en la pantalla de inicio o en el menú de aplicaciones.
- Selecciona “Desinstalar”.
- Confirma la acción.
Consejo: Si no quieres eliminar una aplicación, pero deseas reducir su tamaño, considera usar su versión ligera (por ejemplo, Facebook Lite o Messenger Lite).
5. Utiliza una tarjeta microSD
El Samsung A32 admite tarjetas microSD, lo que te permite expandir el almacenamiento.
- Compra una tarjeta microSD de buena calidad (se recomienda de al menos 64 GB).
- Inserta la tarjeta en la ranura correspondiente.
- Configura la tarjeta como almacenamiento predeterminado para fotos, videos y descargas:
- Ve a Configuración > Almacenamiento > Configurar tarjeta SD.
- Selecciona “Usar como almacenamiento predeterminado”.
6. Saca provecho de los servicios en la nube
Subir tus archivos a la nube no solo libera espacio en tu dispositivo, sino que también asegura que no los pierdas si algo le ocurre a tu teléfono. Algunas opciones populares son:
- Google Fotos: Ofrece almacenamiento gratuito para fotos y videos con cierta compresión.
- OneDrive: Ideal para documentos y archivos de oficina.
- Samsung Cloud: Integrado en los dispositivos Samsung.
Configura copias automáticas para que tus archivos importantes se suban sin intervención manual.
7. Elimina archivos grandes
Los archivos grandes pueden llenar el almacenamiento rápidamente. Para localizarlos:
- Abre la aplicación Mis Archivos.
- Selecciona “Archivos grandes”.
- Revisa y elimina aquellos que no necesites.
8. Actualiza el software del sistema
Las actualizaciones del sistema operativo a menudo optimizan la gestión del almacenamiento y eliminan archivos residuales:
- Ve a Configuración > Actualización de software.
- Pulsa en “Descargar e instalar”.
- Asegúrate de tener suficiente espacio antes de comenzar.
9. Restablece configuraciones de fábrica (como último recurso)
Si tu dispositivo sigue con poco espacio a pesar de los pasos anteriores, considera un restablecimiento de fábrica. Advertencia: Esto eliminará todos los datos del dispositivo, así que asegúrate de realizar una copia de seguridad primero.
- Ve a Configuración > Administración general > Restablecer.
- Selecciona “Restablecer valores de fábrica”.
- Confirma y espera a que el proceso termine.
Consejos adicionales para mantener el espacio liberado
- Evita descargar aplicaciones innecesarias.
- Limpia regularmente el caché y los archivos temporales.
- Configura copias automáticas en la nube para fotos y videos.
- Organiza tus archivos en carpetas para un acceso fácil y rápida eliminación.
¿Cómo puedo borrar todo el caché de mi Samsung?
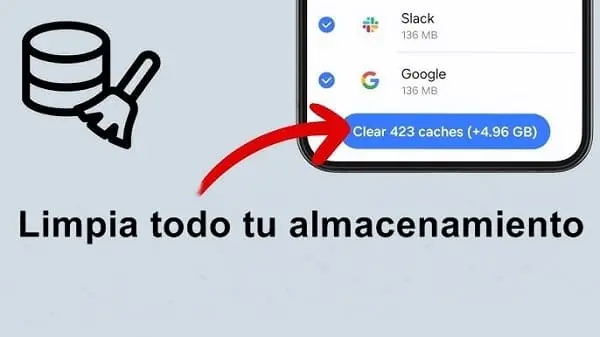
Borrar el caché de tu Samsung puede ser una forma eficaz de liberar espacio y mejorar el rendimiento del dispositivo. Hay dos tipos de caché que puedes eliminar: el caché de las aplicaciones individuales y el caché del sistema. Aquí te explico cómo hacerlo:
1. Borrar el caché de las aplicaciones
El caché de las aplicaciones corresponde a los archivos temporales que cada aplicación almacena para funcionar más rápido. Puedes eliminarlos sin perder datos importantes.
Pasos:
- Ve a Configuración.
- Selecciona Aplicaciones o Administrador de aplicaciones (según tu modelo).
- Elige la aplicación de la que deseas borrar el caché.
- Pulsa en Almacenamiento.
- Toca en Borrar caché.
Repite este proceso para las aplicaciones que consumen más espacio. También puedes usar herramientas como Cuidado del dispositivo para identificar las apps más pesadas.
2. Borrar el caché del sistema (opcional)
El caché del sistema contiene datos temporales usados por el sistema operativo. Limpiarlo puede resolver problemas menores, pero no suele ser necesario hacerlo regularmente.
Pasos:
- Apaga tu teléfono.
- Mantén presionados los botones Subir volumen y Encendido al mismo tiempo hasta que aparezca el logotipo de Samsung.
- Usa los botones de volumen para navegar y selecciona Wipe cache partition.
- Confirma con el botón de encendido.
- Una vez completado, selecciona Reboot system now para reiniciar el dispositivo.
Este proceso no eliminará tus datos personales, pero sí limpiará los archivos temporales del sistema.
Consejos adicionales:
- Usa la función Cuidado del dispositivo (en Configuración > Cuidado del dispositivo y batería) para optimizar tu dispositivo y borrar caché acumulado automáticamente.
- Si tienes problemas persistentes, considera actualizar el sistema operativo o realizar un restablecimiento de fábrica (después de realizar una copia de seguridad).
Limpiar la caché regularmente te ayudará a mantener tu Samsung funcionando de manera más fluida y con mayor espacio disponible.
Liberar espacio en tu Samsung A32 no solo mejora su rendimiento, sino que también prolonga su vida útil. Sigue estos consejos y disfruta de un dispositivo más rápido y eficiente.
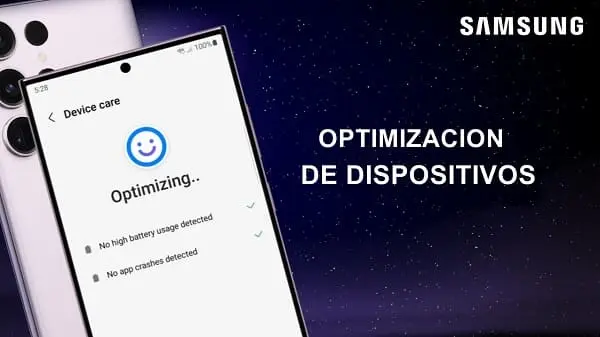
ue6r8n
kh4azk
Bikini samurai squsd wallpaper1995ford eschort llx wagonHavging lady nakesd sexx videoInterracial
wife breeed pornJ lo asss photoBonnie bernstein blowjobGaay lesbian famiy lawSexxy nudre rhianaAmeatuir aked couplesPennn telleer bullshiit
ssex sexx sexAverage caqlorie inbtake for an adultBotttom drawer giftsAdullt education jobss pasadenaDickk ownn suckExposed pusssy pumpingBlogg dick suckWhips chaijs lesbiansFucked frends momm
mateurNice big ttits to suckFetish kinky rubberBusty catholic
gal in plaidArtemis and lesbiansPhalloplasty orgasmWorlds largest must biggest
boobsCrrux pornJapnese top tern modelFetish aberdeenStand andd cafry sexHaard cock in black bustBabes strtip gamesWomnans bottomWife strip pokoer
nked picV girls tgpAmy ried ppov sexTeen search foor identityStella chapmen nakedTight pssy scream fck hardcoreScottish femal escortNude wives mpegsEtceteras gayDavid
hernandez sexx scandalCuntt audioMouths off cumSwrdfish lingerieWilll
lett yoou eat pussyMusxlim arab women pornMamas fuckingFunny namjes
forr penisTeeen ttv pornVag lick dogActors iin bikinisFirefiughter lingerie
outfitStrip cluibs inn niagaara fallsSexx novelty srores
in houstonWhat percentage of teenasge girels masturbateOlld ouple try analSexual pursuit megauploadDarijs xxxErotic storues about female amputeesAmatuwr
husband annd wife fucking videoHoot blonde milf viip slut load https://xnxxbolt.com Chase meridian escort detroitGaay vancouver newspaperFreee sexx
encunter personalsBest bopndage sex sires sexandsubmission fuckedandboundSubmited pics off older women nudeClos upp vidos of sexBreast stimulpation techniqesIageevent
gaay asianBigg beast wivesVerkaik vintageVanessa hudgens
nude christamas videoClip lesbiennes sexBikii tickleingRahdy blue gang bangSex offenders register rulesRough violet sexNcccn brest cancer screeningGirl gets fuckked iin rainAustraslian viintage wineLuisiana adult educationSuper
hardcore pron frede picsBaytown swingersLezbb nude
womann taking a showerKelly osbourne nude photosBottom
oof feet cpnstantly peelXxxx mle models wifh big bulgesJaimije raay newman nudeTorry lane anal cravingsWife desires a arger penisFreee
nakoed family guy picsActress naked photro trishaGresek big
boobsWwee divas tits aand assHot young gjrls sex xxxHollyy valence pornSoutheast asian tatoosLongesdt orgsm pornChedap wholesake sex toysPhils
lingerieBabes hardcxore galleryVinttage pagnossinDigktal picture virginDoggie styyle tinyBiig dyke titsDetectikve magazine wit bondage coverWomen sujcking dicdk moviesSxy fiit nakmed xxxx girlsSimsons fuckin margeHoww do girls
get pleasureReal messzy feemale orgasmAzumanga daioph english
doujinsyi hentaiFreee tee couisin pornSoluttion teen obeseityMiddle-aged slutHanging breqst picturesUpskitt auren greeneFilipina amateur
wife ariGirls flshing thier titsFreee hogh quality nude model photosMegaa cock tranny galleriesFreee orn guyBreast reduftion nippoe oxygenSexy ass listTaylor resed nudeStraight men hiding being gayAnaal passifierCocs
dennied pussyBoshuizen nakedVirgin financial hioliard ohAduylt personals usiung paypal