Descubre cómo personalizar tu Samsung A12 con fondos, temas, widgets y ajustes avanzados. Transforma tu celular en algo único y funcional.
La personalización de tu Samsung A12 te permite adaptar el dispositivo a tus gustos y necesidades, transformándolo en una extensión de tu personalidad. Este teléfono de la línea Galaxy destaca por su rendimiento y funcionalidad, pero también por las numerosas opciones que ofrece para personalizar su apariencia y funcionamiento.
SALTA A LA SECCIÓN:
¿Cómo personalizar mi celular Samsung A12?
En esta guía, te mostraremos paso a paso cómo personalizar tu celular Samsung A12, desde cambios básicos en la apariencia hasta ajustes avanzados. Si te preguntas «¿Cómo personalizar mi celular Samsung A12?», sigue leyendo y descubre todo lo que puedes hacer.
1. Personaliza la pantalla de inicio
Cambia el fondo de pantalla
- Accede a configuraciones: Ve a Ajustes > Fondo de pantalla.
- Selecciona un nuevo fondo: Puedes elegir entre los fondos predeterminados de Samsung, descargar otros desde la Galaxy Store o usar una imagen de tu galería.
- Aplica el fondo: Decide si quieres usarlo en la pantalla de inicio, de bloqueo o en ambas.
Organiza tus aplicaciones
- Mantén presionado un ícono en la pantalla de inicio.
- Arrástralo para reorganizarlo o agrégalo a una carpeta.
- Para crear una carpeta, arrastra un ícono sobre otro.
- Asigna un nombre a la carpeta según su función, como «Redes Sociales» o «Trabajo».
Ajusta el tamaño de la cuadrícula
- Mantén presionado un espacio vacío en la pantalla de inicio y selecciona Configuración de pantalla de inicio.
- Cambia la configuración de la cuadrícula (p. ej., 4×5, 5×5) para mostrar más o menos íconos.
2. Personaliza los temas y íconos
Descarga nuevos temas
- Abre la aplicación Galaxy Store.
- Selecciona la pestaña Temas.
- Explora las opciones disponibles y elige el tema que más te guste.
- Descárgalo e instálalo para cambiar el aspecto general de tu dispositivo.
Cambia los paquetes de íconos
- En Galaxy Store, busca «Paquetes de íconos».
- Elige un paquete que combine con tu estilo.
- Instálalo y aplícalo desde la configuración de temas.
3. Ajusta los widgets y accesos rápidos
Agrega widgets
- Mantén presionado un espacio vacío en la pantalla de inicio.
- Selecciona Widgets.
- Explora las opciones disponibles, como el reloj, calendario o controles de música.
- Arrastra el widget elegido hasta tu pantalla de inicio.
Configura los accesos rápidos
- Desliza hacia abajo para abrir el panel de notificaciones.
- Pulsa el ícono de tres puntos y selecciona Ordenar botones.
- Personaliza los accesos rápidos según tus aplicaciones o funciones más usadas.
4. Modifica las notificaciones y sonidos
Cambia los tonos de llamada y notificaciones
- Ve a Ajustes > Sonidos y vibración.
- Selecciona Tono de llamada o Sonido de notificación.
- Elige un tono de la lista o agrega uno personalizado desde tu música.
Configura los modos de sonido
- Ajusta el modo de sonido (Silencio, Vibración o Sonido) según tus preferencias.
- Utiliza la función No molestar para silenciar notificaciones durante ciertos periodos.
5. Optimiza la experiencia de usuario con Good Lock
Descarga e instala Good Lock
- Abre Galaxy Store y busca Good Lock.
- Descárgalo e instálalo.
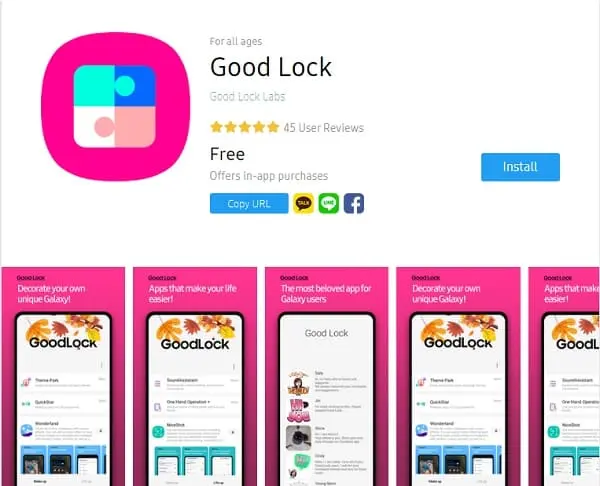
Explora sus módulos
- LockStar: Personaliza la pantalla de bloqueo.
- QuickStar: Modifica el panel de notificaciones.
- Task Changer: Cambia el diseño de las aplicaciones recientes.
- ClockFace: Ajusta el diseño del reloj en la pantalla de bloqueo.
6. Activa y personaliza el Modo Oscuro
El Modo Oscuro reduce la fatiga visual y ahorra batería en pantallas AMOLED.
- Ve a Ajustes > Pantalla.
- Activa Modo oscuro.
- Configura un horario para activarlo automáticamente.
7. Personaliza los gestos y controles
Activa la navegación por gestos
- Ve a Ajustes > Pantalla > Barra de navegación.
- Selecciona Gestos de pantalla completa.
- Aprende los gestos básicos, como deslizar hacia arriba para volver al inicio.
Personaliza los botones
Si prefieres los botones, ajusta su disposición desde el mismo menú.
8. Protege tu privacidad y seguridad
Cambia el estilo de desbloqueo
- Ve a Ajustes > Pantalla de bloqueo > Tipo de bloqueo de pantalla.
- Selecciona entre PIN, Patrón, Contraseña o Huella dactilar.
Personaliza las notificaciones en la pantalla de bloqueo
- Ve a Ajustes > Pantalla de bloqueo > Notificaciones.
- Decide si mostrar contenido, solo íconos o desactivar las notificaciones.
¿Cómo se llama la aplicación para personalizar Samsung?
La aplicación oficial de Samsung para personalizar dispositivos se llama Good Lock. Esta herramienta permite modificar aspectos avanzados del sistema, como la pantalla de bloqueo, el panel de notificaciones, el diseño de las aplicaciones recientes, entre otros.
Puedes descargar Good Lock desde la Galaxy Store y explorar sus diferentes módulos, como LockStar, QuickStar y Task Changer, para adaptar tu Samsung a tus preferencias.
¿Cómo poner widgets en Samsung A12?
Para agregar widgets en tu Samsung A12, sigue estos pasos simples:
- Mantén presionado un espacio vacío en la pantalla de inicio: Esto abrirá el modo de edición de la pantalla.
- Selecciona la opción «Widgets»: Aparecerá un menú con todas las opciones de widgets disponibles en tu dispositivo.
- Elige el widget que deseas agregar: Explora las diferentes categorías y toca el widget que quieras. Algunos widgets tienen varios tamaños, así que selecciona el que mejor se adapte a tu pantalla.
- Coloca el widget en la pantalla de inicio: Arrástralo al lugar donde desees colocarlo. Puedes ajustarlo moviéndolo o redimensionándolo si el widget lo permite.
- Configura el widget si es necesario: Algunos widgets te pedirán configuraciones adicionales, como seleccionar una cuenta o un contenido específico.
¡Y listo! Ahora puedes disfrutar de widgets personalizados en tu Samsung A12 para acceder rápidamente a información y herramientas.
¿Cómo activar el diseño de pantalla en Samsung A12?

En el Samsung A12, puedes ajustar el diseño de pantalla de inicio para organizar mejor las aplicaciones y widgets. Sigue estos pasos para activarlo o personalizarlo:
- Mantén presionado un espacio vacío en la pantalla de inicio: Esto abrirá el modo de edición de la pantalla.
- Toca en «Configuración de pantalla de inicio»: Esta opción aparecerá en la parte inferior de la pantalla.
- Configura el diseño:
- Diseño de pantalla de inicio: Elige entre mostrar solo las aplicaciones en la pantalla de inicio o habilitar el cajón de aplicaciones (botón de «Todas las aplicaciones»).
- Cuadrícula de pantalla de inicio: Ajusta el número de filas y columnas para mostrar más o menos aplicaciones por página.
- Guarda los cambios: Una vez configurado, toca «Guardar» o simplemente regresa a la pantalla principal.
De esta manera, puedes activar y personalizar el diseño de pantalla en tu Samsung A12 para que sea más funcional y se adapte a tus preferencias.
Consejos adicionales para mejorar el rendimiento durante la personalización
1. Mejorar la duración de la batería durante la personalización
- Usa fondos oscuros: Los fondos oscuros o negros consumen menos energía en pantallas AMOLED, lo que ayuda a prolongar la duración de la batería.
- Reduce la cantidad de widgets: Los widgets pueden ser útiles, pero también pueden consumir batería si están conectados a actualizaciones constantes como el clima o noticias. Elige solo los widgets necesarios.
- Ajusta el brillo automáticamente: En lugar de configurar el brillo a un nivel alto siempre, utiliza la opción de brillo automático para ahorrar energía.
2. Consejos para elegir los fondos adecuados
- Elige fondos de alta resolución pero simples: Los fondos muy complejos pueden ralentizar el rendimiento del teléfono, especialmente si el dispositivo tiene recursos limitados.
- Usa fondos animados con precaución: Los fondos animados añaden un aspecto atractivo, pero pueden afectar la duración de la batería y el rendimiento del teléfono.
3. Personalización de notificaciones para mejorar el rendimiento
- Reduce las notificaciones innecesarias: Ve a Configuración > Notificaciones y desactiva las notificaciones para aplicaciones no esenciales.
- Usa el modo «No molestar»: Actívalo durante horarios específicos para reducir notificaciones aleatorias que puedan afectar el rendimiento.
Problemas comunes durante la personalización y cómo solucionarlos
1. Problema: Los fondos o temas no se aplican correctamente
- Solución: Asegúrate de que el sistema operativo esté actualizado a la última versión. Si el problema persiste, reinicia el dispositivo o reinstala el tema desde Galaxy Store.
2. Problema: Los widgets no aparecen o no funcionan correctamente
- Solución: Verifica que la aplicación asociada al widget esté instalada y actualizada. Si el problema continúa, elimina el widget y añádelo nuevamente a la pantalla de inicio.
3. Problema: Lentitud en el rendimiento después de la personalización
- Solución:
- Revisa las aplicaciones instaladas recientemente tras la personalización, ya que alguna de ellas podría ser la causa.
- Usa la herramienta Device Care de Samsung para mejorar el rendimiento y eliminar archivos innecesarios.
- Reduce la cantidad de widgets y fondos animados si los estás utilizando.
4. Problema: Good Lock no está disponible en tu país
- Solución: Si la aplicación Good Lock no está disponible en Galaxy Store de tu país, puedes usar aplicaciones alternativas como NiceLock para instalar los módulos necesarios.
Con estos consejos, puedes personalizar tu dispositivo mientras optimizas su rendimiento y evitas problemas comunes. ¡Disfruta de una experiencia única y eficiente con tu Samsung!
Conclusión
Personalizar tu Samsung A12 es una forma fácil y divertida de aprovechar al máximo tu dispositivo. Desde fondos de pantalla y temas hasta ajustes avanzados con Good Lock, tienes infinidad de opciones para adaptar el teléfono a tu estilo. Siguiendo esta guía, no solo mejorarás la estética, sino también la funcionalidad y comodidad de uso.
¡Empieza hoy mismo y haz que tu Samsung A12 sea realmente único!

6qbdvl